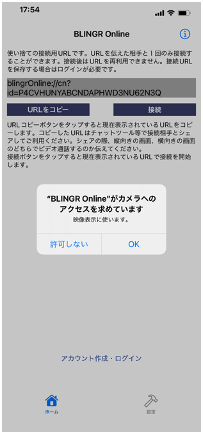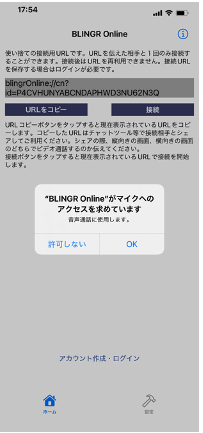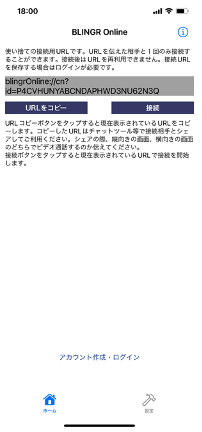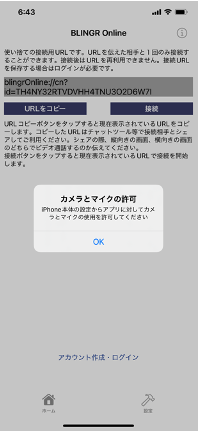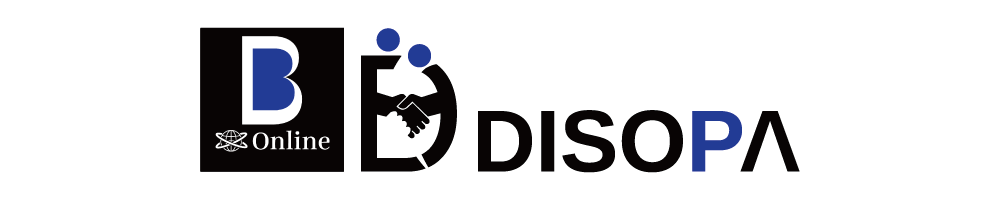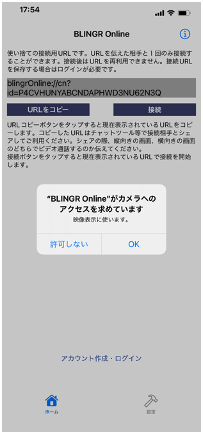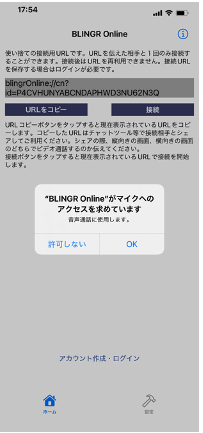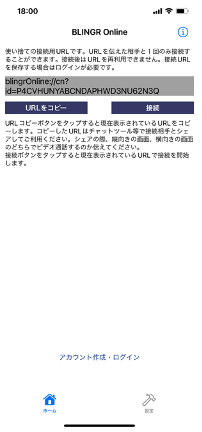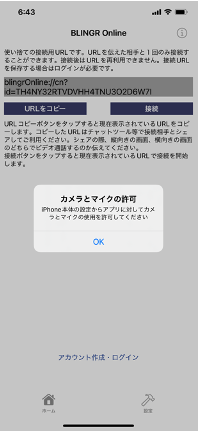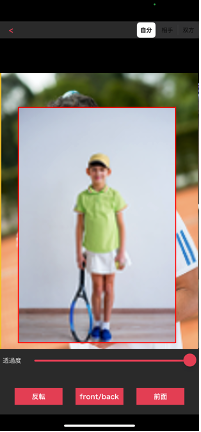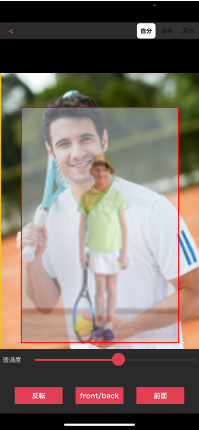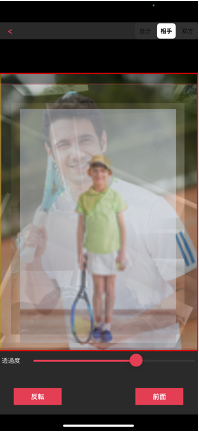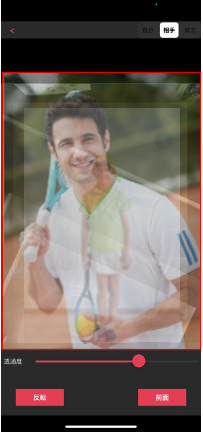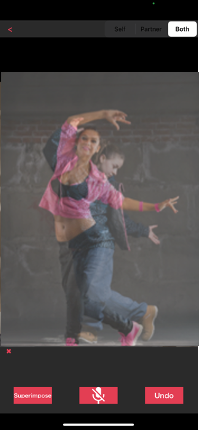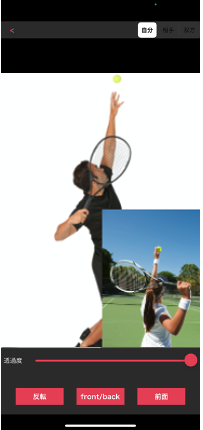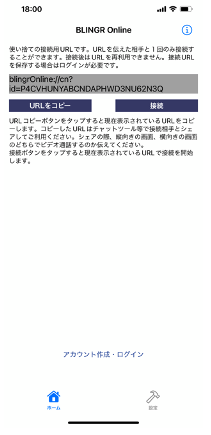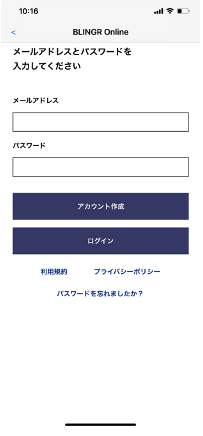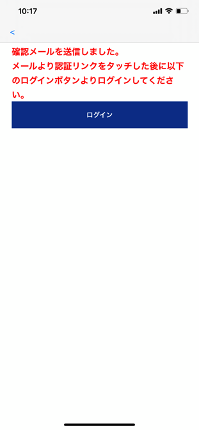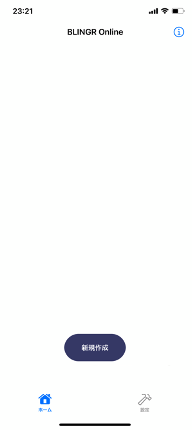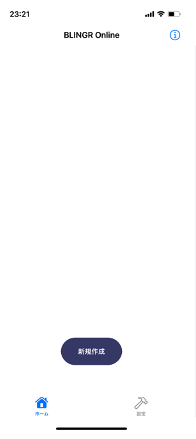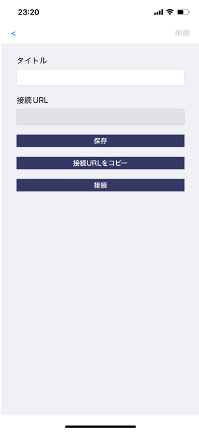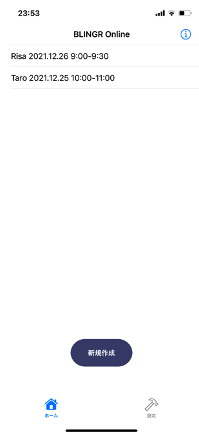オンラインレッスン
画面全体に通信相手のライブ映像、画面右下の小さい枠に自分のライブ映像が表示されます。
両ライブ映像が表示されていれば、ビデオチャットの接続は正常です。
自身のライブ映像をタップするか画面上部の自分アイコンをタップすると、自身のライブ映像が操作対象となります。
画面下部に表示される反転アイコンで自身のライブ映像を左右反転させることができます。
指導者と生徒の利腕を映像上で合わせることができます。
相手のライブ映像に対する操作も同様です。
自身のライブ映像について、ロングタップしてドラッグ(移動)させて任意の位置に配置したり、ピンチアウト(拡大)/ピンチイン(縮小)でサイズを自由に調整することができます。
自身のライブ映像をタップするか画面上部の自分アイコンをタップして、透過度のスライダーを操作して透過調整することができます。
相手のライブ映像をタップするか画面上部の相手アイコンをタップして(ライブ映像は最前面に移動)、透過度のスライダーを操作して透過調整することもできます。
相手のライブ映像についても反転アイコンで映像を左右反転させることができます。
相手のライブ映像をタップするか画面上部の相手アイコンをタップして、相手のライブ映像を前面アイコンの操作で前面に表示させることもできます。
マニュアルで両者のライブ映像を重ねるには、このような操作を繰り返す必要があります。
双方アイコンをタップした後の画面状態で重ねるアイコンをタップすると、両ライブ映像は透過度を自動調整された状態で重ねて表示されます。
その際、両ライブ映像のサイズは画面いっぱいに同サイズで重なります。
また、元に戻すアイコンのタップで画面は重ねる前の状態に戻ります。
このようにワンタップでオンラインレッスンをすぐに開始することができます。